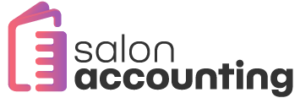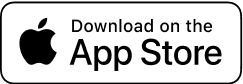Salon Accounting for Apple iPhone and iPad
Salon Accounting is available as a mobile app from the Apple App Store. We recommend subscribing to Salon Accounting using the Web version, as Apple imposes a 30% charge on In App Purchases (subscriptions) that are purchased from within the mobile app. We recommend saving 30% and logging into your web browser’s version of Salon Accounting, and navigating to Subscriptions in your account to purchase. Then you can use any app or device to login to your account and save data, all kept in-sync!